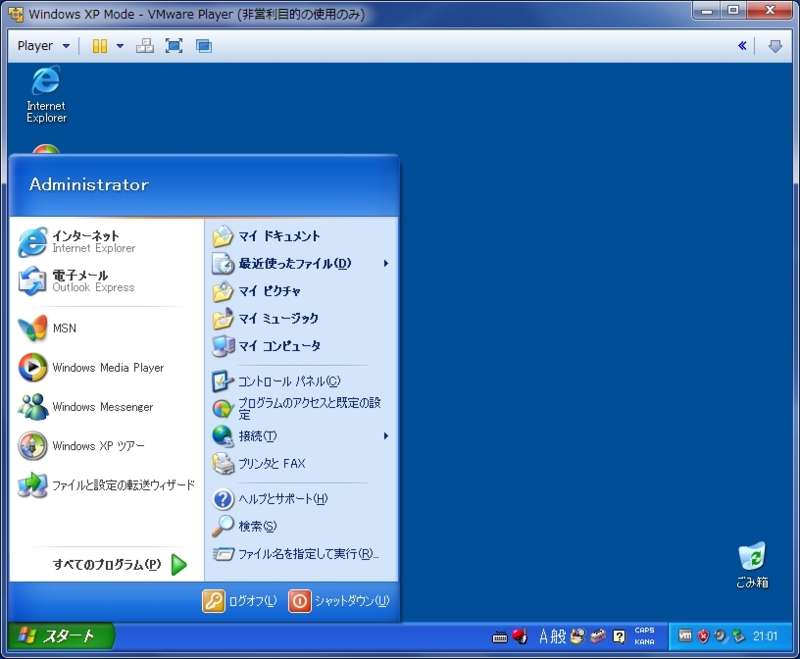Windows7のVMware PlayerにXP Modeを入れてみる
Windows 7でXPのソフトを動かす為に無償で提供されているXP Modeですが、普通にインストールしただけでは、Virtual PCで動かす事しか出来ません。
今回はVMware Playerの「Windows XP モード VM のインポート」という機能を使って、VMware PlayerにXP Modeを入れてみます。
まず、作業をする大前提として使用するOSがWindows 7 Professional以上の製品である必要があります。(Home PremiumやStarterではXP Modeのインストールが出来ない)
という訳で、まずMicrosoftのサイトからXP Modeに必要なファイルをダウンロードします。
http://www.microsoft.com/japan/windows/virtual-pc/download.aspx
手順通りにダウンロード、インストールを行うだけです。
尚、「2番目にインストール」と「3番目にインストール」の手順ではPCの再起動が要求されます。
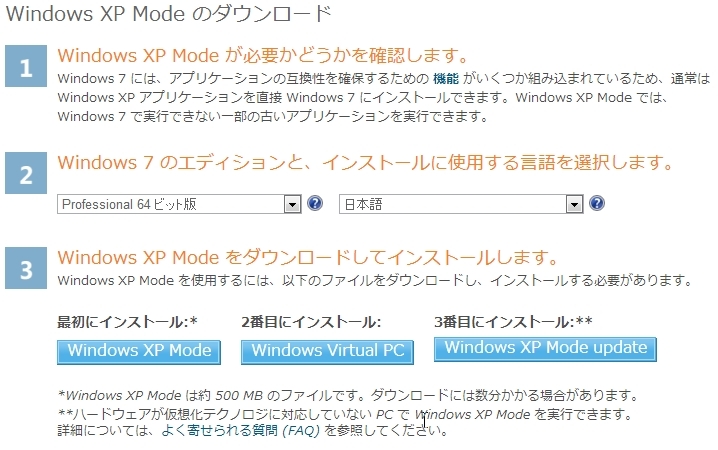
ダウンロードが完了したら、VMware Playerのメニューから「Windows XP モード VM のインポート」を選択します。
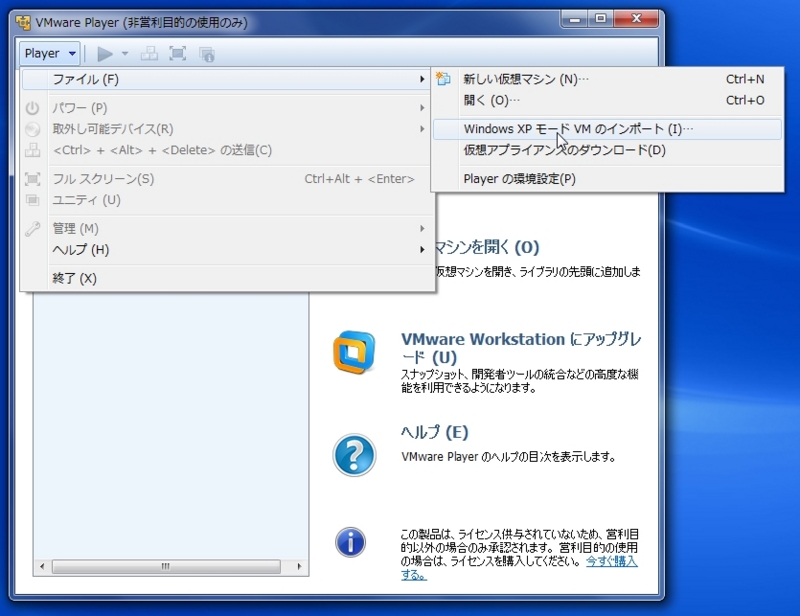
「VMware vCenter Converter Standalone」がPCにインストールされていない場合は、このような警告が出るので、下記からダウンロードしてインストールします。
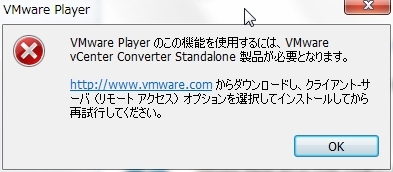
尚、ダウンロードにはVMwareのアカウントが必要です。
とりあえず私は最新バージョンの「VMware vCenter Converter Standalone 5.0.1」をインストールしました。
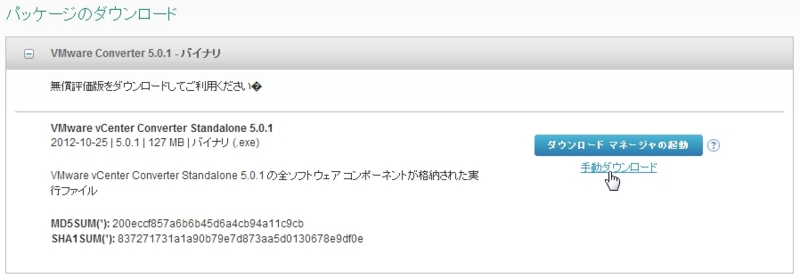
インストールが完了したら、もう一度「Windows XP モード VM のインポート」を選択し、インポートを行います。

インポートが完了したら、XP Modeを直ぐに起動できる状態なのですが、RAMが512MBだったり、CPUのコア数も1コアだったりするので、今回私はRAMを1024MB(1GB)に、CPUを2コアにしました。
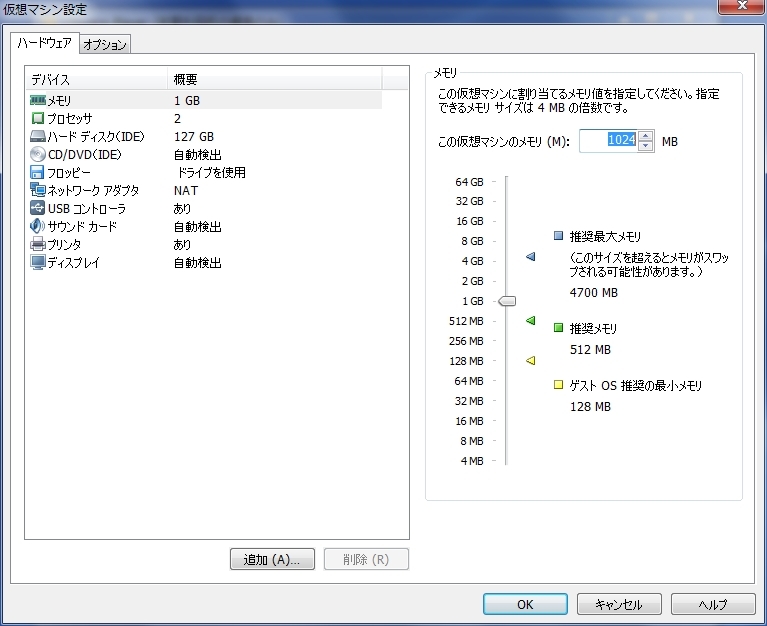
準備が整ったら起動します。
今回は一度もXP Modeを起動させない状態で移行を行ったので、XPのセットアップから始まります。
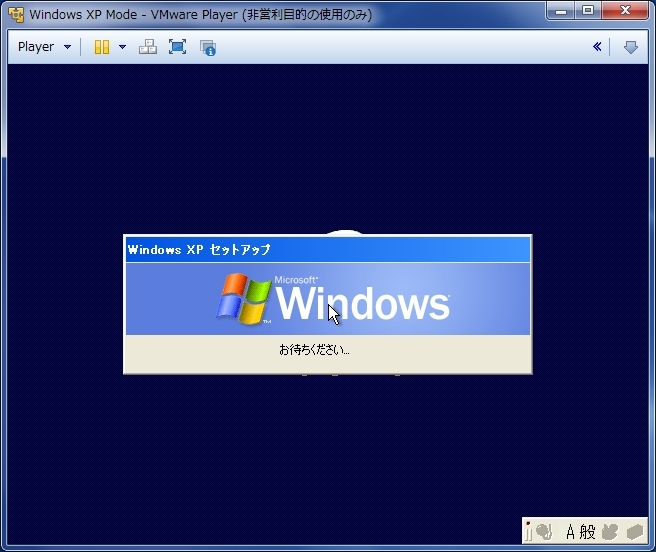
セットアップはタイムゾーンやWindows Updateの頻度、ログインパスワード等の設定です。
特に変わった事はありませんでした。
XPのセットアップが完了したら、真っ先にVMware toolのインストールを行います。
VMware toolはデフォルトでDドライブ(仮想CD/DVDドライブ)に割り当てられているので、マイコンピュータからDドライブを選択して実行します。
尚、この最中に「新しいハードウェアが見つかりました」といったウインドウが出てきますが、基本的に無視してしまって大丈夫です。

VMware toolのインストールが終わったら再起動を要求されるので、指示に従います。
以上でXP Modeの移行が完了です。